Documentation · 2 min read
Mangold Software Manager | How to Install Mangold Software on Windows and macOS
Comprehensive guide for installing and managing Mangold software products on both Windows and macOS operating systems, including prerequisites and troubleshooting steps.
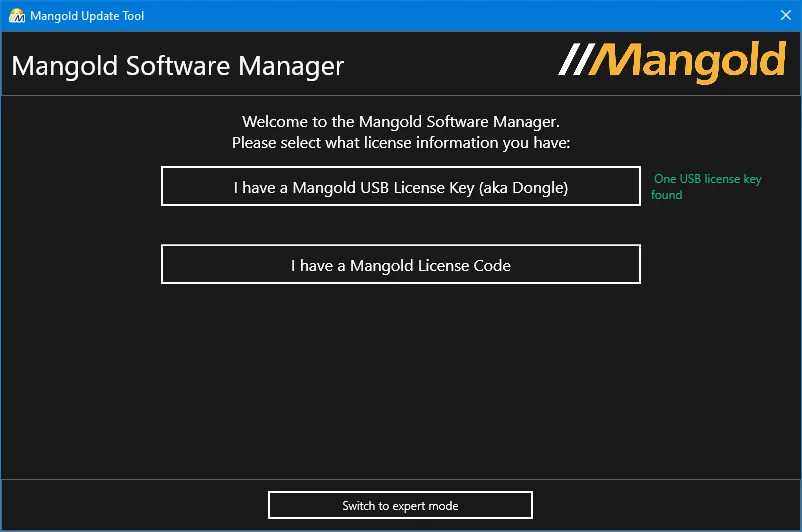
Mangold Software on Windows
Follow these steps if you want to run a Mangold Software on your Windows PC.
1. Prerequisites
You need a physical Mangold USB license key OR a Mangold soft-license code (like “XXXX-XXXX-XXXX-XXXX”).
At least one of them is necessary for the following Mangold Software Manager to work.
2. Download and run the Mangold Software Manager
Software Manager Download3. Install Products using the Software Manager
After starting, the Mangold Software Manager downloads the latest Mangold Software product (INTERACT, VideoSyncPro, MangoldVision…) depending on the licence information you provide while using the Software Manager.
You can choose which products you want to download and install.
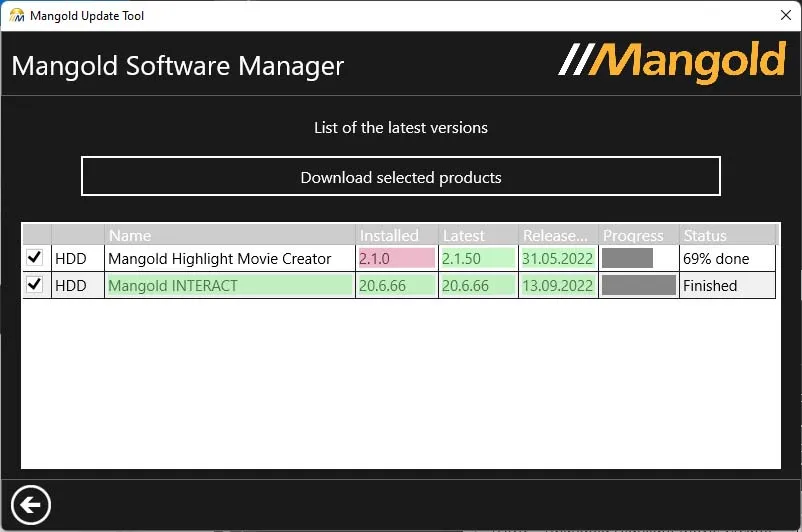
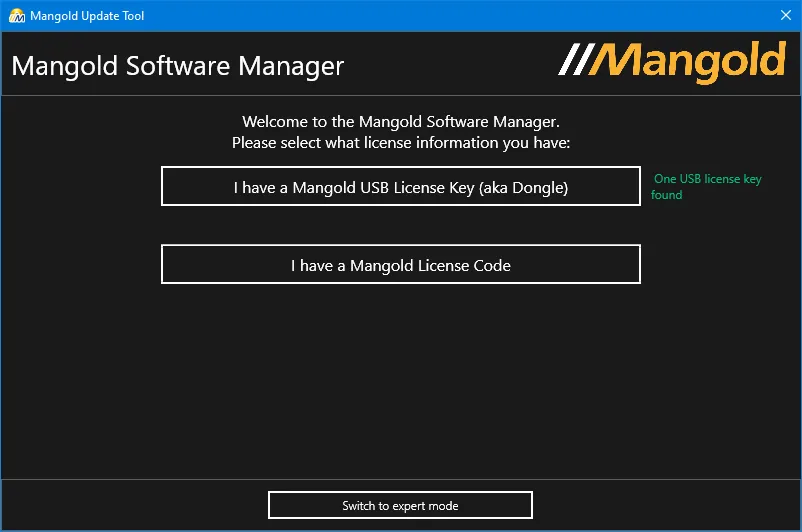
Mangold Software on macOS
Follow these steps if you want to run a Mangold Software on your macOS device.
Note: You may not be able to start INTERACT after installation if your licence is not valid for this latest version. In this case, please contact our team or ask in advance whether your existing licence is suitable for this latest INTERACT. Contact Us
1. Step - Installing required drivers
The CodeMeter User Runtime is required for all Mangold Software installations on macOS.
Download CodeMeter User Runtime- Click Download next to the macOS version
- Allow CodeMeter downloads
- Mount the CmRuntimeUser dmg by double-clicking the downloaded CodeMeter *.dmg file
- Double-Click the CmInstall.pkg file available on the disk image (dmg)
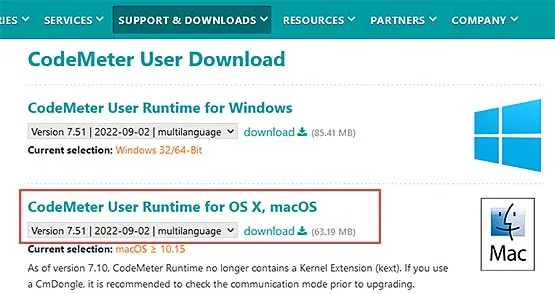
2. Check your USB License Key compatibility
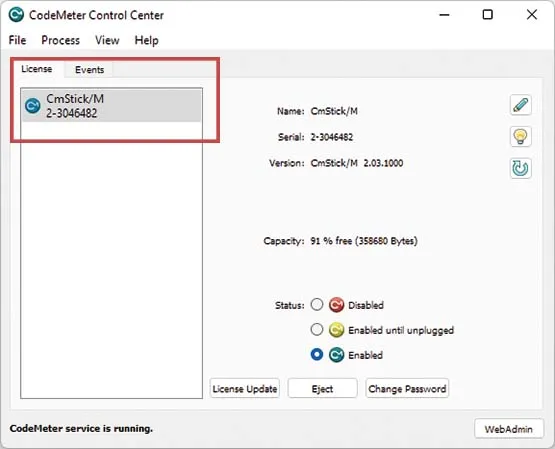
Skip this step if you have a soft-license code (like “XXXX-XXXX-XXXX-XXXX”)
If you have a physical USB license key (“Dongle”), and use it on macOS for the first time, check its compatibility:
- Start the just installed CodeMeter Control Center app
- Insert the physical USB license key
- If the serial number of the stick is visible in the left pane, your USB license key is compatible
If nothing appears, your license key is not compatible; please contact support
3. Download and Install Mangold INTERACT
Follow the instructions in the manual:
Open Manual